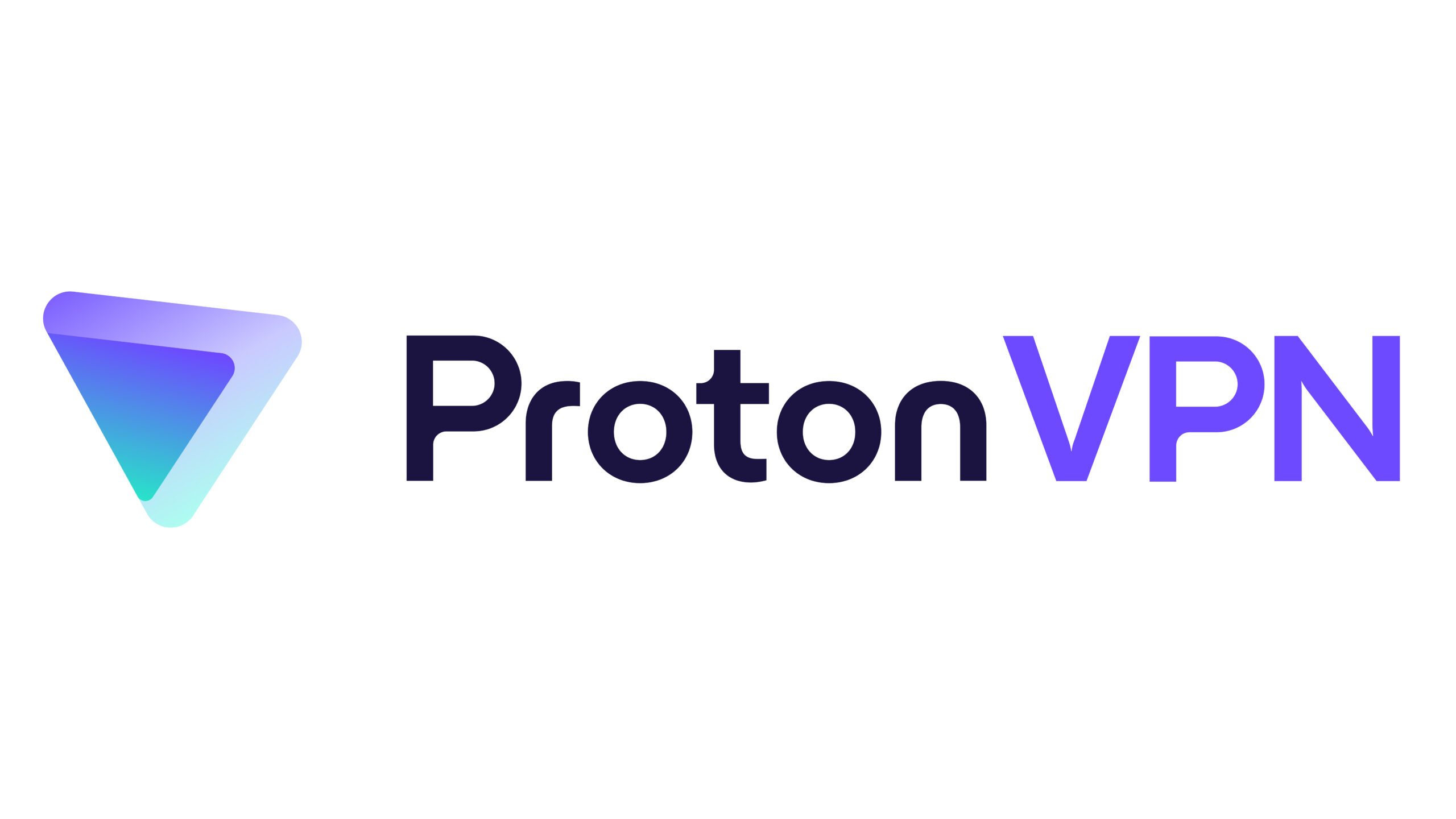How to Silent Install and Uninstall Google Drive Desktop. Installing software efficiently is crucial. Take Google Drive Desktop, for instance—it’s a cloud data storage many of us rely on daily. But what if you could install it seamlessly, without lifting a finger? That’s where silent installation comes in. In this guide, we’ll walk you through the process step by step, making it easy to deploy Google Drive Desktop across multiple devices with minimal effort. Whether you’re an IT pro managing a network or just someone looking for a hassle-free setup, we’ve got you covered!
Quick Overview
Silent installation and uninstallation of Google Drive Desktop involve executing commands without user interaction, making it ideal for deployment scenarios where manual intervention is impractical or time-consuming. First of all, here is a quick overview of the application with the install and uninstall command.
| Software | Google Drive Desktop |
| Vendor | Google LLC |
| Architecture | x64 |
| Installer Type | EXE |
| Silent Install Switch | GoogleDriveSetup.exe –silent –desktop_shortcut |
| Silent Uninstall Switch | %PROGRAMFILES%\Google\Drive File Stream\[VERSION]\uninstall.exe –silent –force_stop |
| Download Link | https://dl.google.com/drive-file-stream/GoogleDriveSetup.exe |
How to silent install Google Drive Desktop
In this section we will show you, how you can silent install the application with the Command Prompt. With this information you should be able, to deploy the application with your MDM solution.
- Navigate to: https://www.google.com/drive/download/
- Download the GoogleDriveSetup.exe to a new folder created in C:\SilentGoogleDrive
- Open an Elevated Command Prompt by Right-Clicking on Command Prompt and select Run as Administrator
- Navigate to the C:\SilentGoogleDrive folder
- Enter the following command: GoogleDriveSetup.exe –silent –desktop_shortcut
- Press Enter
How to silent uninstall Google Drive Desktop
In this section we will show you, how you can silent uninstall the application with the Command Prompt. With this information you should be able, to deploy the application with your MDM solution.
First we will need to gather the Version number of the Google Drive application. Best you can install the Google Drive Desktop to a test device and check the folder number in C:\Program Files\Google\Drive File Stream. It should call something like this: 86.0.9.0
- Open an Elevated Command Prompt by Right-Clicking on Command Prompt and select Run as Administrator
- Enter one of the following commands: %PROGRAMFILES%\Google\Drive File Stream\[VERSION]\uninstall.exe –silent –force_stop
Dont forgett to enter the Version number to the command.
How to deploy Google Chrome with Microsoft Intune
If you want to know, how to deploy Google Chrome with Microsoft Intune. Check out the following Blog post.